| Logo de Game Maker 8 |
Claro que no solamente les contaré sobre Game Maker, también les enseñaré un tutorial básico sobre cómo crear un juego sencillo, utilizando este pequeño programa.
Bueno, Game Maker es una herramienta especializada para el desarrollo rápido de aplicaciones, escrito en el lenguaje de programación Delphi, por el profesor neerlandés Mark Overmars.
Originalmente comenzó como un programa de animación para ayudar a los estudiantes de éste profesor. Cuenta con una interfaz gráfica en la que puedes ver todo el material que se utiliza para el desarrollo de la aplicación, tal como las imágenes, los sonidos, entre otros.
Las aplicaciones pueden ser desde protectores de pantalla hasta videojuegos de todo tipo.
En fin, no me iré tanto a detalle ya que esa es otra historia, ahora pasemos a lo que toca.
Antes de empezar, necesitaremos tener instalado el Game Maker: Studio, ya que actualmente no se puede descargar Game Maker 8 desde la página oficial.
Lo puedes descargar desde éste enlace: http://www.yoyogames.com/download/studio/free.
La instalación
Obviamente como cualquier otra instalación sólo seguimos los pasos del instalador, hasta llegar a la pantalla final en la cual marcamos la casilla y damos clic en el botón "Finish".
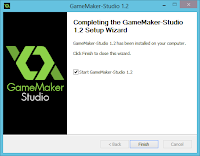
A continuación nos aparecerá la siguiente ventana en la que nos dice que se están extrayendo algunos archivos:
Cuando termine la extracción, aparecerán dos ventanas más que son éstas:
 |
| Seleccionamos Beta Channel |
 |
| Le damos en Use Free Edition |
En ésta ventana, seleccionamos Beta Channel y luego hacemos clic en el botón OK.
Ésta es la pantalla principal de
Game Maker: Studio.
Aquí damos clic en el botón que dice
Use Free Edition.
Esperamos un rato hasta que nos aparezca que tenemos que reiniciarlo.
Ya que lo volvamos a iniciar veremos que la pantalla del principio se ha ido, con esto damos por finalizada la instalación.
El Tutorial
Bien, ya es hora de crear nuestro juego, será uno sencillo.
Constará de tres pelotas que rebotarán por todo el escenario, las cuales debes hacer clic sobre ellas para obtener puntos.
Lo importante ahora es ir a la pestaña New.
En el campo Project Directory escribiremos la dirección en donde se encontrará nuestro proyecto, por ejemplo "C:\Proyectos" y en Project Name, el nombre de la aplicación o proyecto que haremos, por ejemplo "Tutorial1". Ya que tengamos nuestros nombres le damos al botón Create.
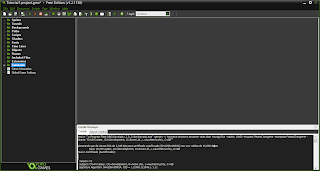
Notarás que ahora tenemos ésta ventana, eso es bueno ya que significa que tu proyecto ha sido creado con éxito y estamos listos para añadir el material necesario.
Los Sprites
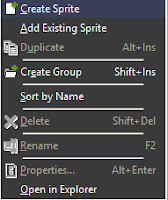 Lo siguiente que haremos será ir a la carpeta Sprites, ésta se encuentra al lado izquierdo de la ventana, es la primera carpeta. Hacemos clic derecho ( Botón secundario del mouse) sobre la carpeta y seleccionamos Create Sprite.
Lo siguiente que haremos será ir a la carpeta Sprites, ésta se encuentra al lado izquierdo de la ventana, es la primera carpeta. Hacemos clic derecho ( Botón secundario del mouse) sobre la carpeta y seleccionamos Create Sprite.¡Wow, ya tenemos nuestro primer sprite! Un sprite es una imagen, la cual podemos asignar a un objeto de juego. Estos objetos son los que interactúan en el nivel y se les asignan eventos los cuales realizan alguna acción determinada.
Ya que hayamos creado nuestro sprite, aparecerá una ventana nueva en la que nos pide que le asignemos un nombre. En este tutorial le pondremos "spr_pelota" ya que será para la imagen de la pelota. Tenemos que crear una imagen, el sprite sigue estando vacío pero por lo menos tiene nombre.
Puedes hacer tu propia imagen que sea de 32x32 pixeles o utilizar ésta que usé para el tutorial:
Para insertar la imagen solamente hacemos clic en Load Sprite y seleccionamos la imagen que queremos. Hacemos clic en el botón OK y listo, tenemos nuestro sprite para las pelotas pero aún falta algo, ¿en qué van a rebotar?.
Exacto, ahora haremos el sprite de las paredes siguiendo el mismo procedimiento.
Igual, les dejo el sprite que utilicé para este tutorial:

Los Objetos
Ya que tengamos nuestros dos sprites, es hora de crear los objetos del juego.
Estos elementos son creados en la carpeta Objects, es la novena carpeta.
Hacemos clic con el botón secundario sobre la carpeta y seleccionamos Create Object.
Crearemos el objeto de la pared primero, ya que solamente requiere una propiedad.
Necesitamos asignarle un nombre y un sprite, por lógica lo llamaremos "obj_pared" y para el sprite, seleccionamos el "spr_pared". Por último, marcamos la casilla que dice Solid y debe quedar así:
Perfecto, sólo nos hace falta el objeto pelota. Creamos un nuevo objeto, con el nombre de "obj_pelota" y le asignamos el sprite "spr_pelota". Ahora haremos clic en el botón Add Event
y nos aparecerá ésta ventana:
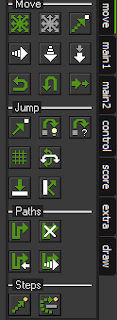
Seleccionamos Create, ya que queremos que al crearse el objeto, ejecute una acción. La acción que estamos buscando es la de moverse hacia varias direcciones de manera aleatoria. Para lograr esto, nos vamos al lado derecho de la ventana del objeto, donde se encuentran las siguientes funciones predeterminadas del programa. Necesitamos la primera acción que se llama Move Fixed, se encuentra en la sección Move. Simplemente arrastramos la acción hacia el campo que dice Actions. Al hacer esto, nos aparecerá un cuadro en el que nos pide hacia qué dirección queremos que se mueva nuestro objeto. Nosotros seleccionaremos las esquinas, y en Speed le pondremos 6.
Muy bien, ahora agregaremos otro evento. Ésta vez será el evento Collision, seleccionamos "obj_pared" y continuamos. Ahora la acción que debe realizarse es la de rebotar, para eso arrastramos la que se llama Bounce, se encuentra en la sección Jump y debe quedar así:
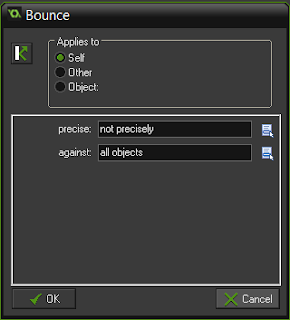 Un detalle muy importante, debemos editar la acción de colisión con la pelota haciendo doble clic sobre ella. Simplemente cambiamos solid objects por all objects ya que la pelota no está marcada como sólida.
Un detalle muy importante, debemos editar la acción de colisión con la pelota haciendo doble clic sobre ella. Simplemente cambiamos solid objects por all objects ya que la pelota no está marcada como sólida.
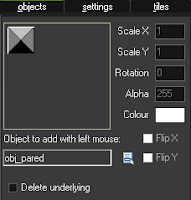 Es muy fácil agregar objetos, primero debemos ir al cuadro donde se muestra la pelota y hacer clic. Seleccionamos el objeto pared y simplemente pintamos los cuadros grises del cuarto, haciendo clic sobre ellos. Debemos cubrir solo los bordes.
Es muy fácil agregar objetos, primero debemos ir al cuadro donde se muestra la pelota y hacer clic. Seleccionamos el objeto pared y simplemente pintamos los cuadros grises del cuarto, haciendo clic sobre ellos. Debemos cubrir solo los bordes.
Duplicaremos ésta acción, seleccionando el evento de colisión con la pared, con el botón secundario del mouse y luego seleccionando Duplicate Event. Hacemos clic en Collision y después seleccionamos "obj_pelota". Si vamos bien, todo debe de verse así:
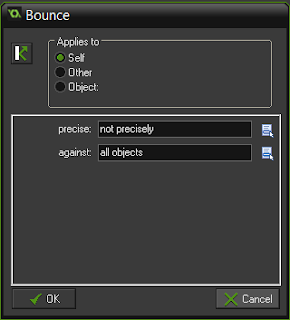 Un detalle muy importante, debemos editar la acción de colisión con la pelota haciendo doble clic sobre ella. Simplemente cambiamos solid objects por all objects ya que la pelota no está marcada como sólida.
Un detalle muy importante, debemos editar la acción de colisión con la pelota haciendo doble clic sobre ella. Simplemente cambiamos solid objects por all objects ya que la pelota no está marcada como sólida.
Para finalizar con el objeto pelota (obj_pelota), agregamos un último evento el cual será Mouse (Left Button).
Dentro de éste evento, agregaremos la acción de saltar a un lugar aleatorio. Ésta acción se llama Jump to Random y se encuentra en la sección Jump. Sólo debemos dar clic en OK.
Los Cuartos (Niveles)
Estos cuartos, llamados rooms en inglés, son los lugares en donde se desarrollará el juego.
Aquí los objetos cobrarán vida al ejecutar el juego, así que me imagino que debes de tener una idea de lo que haremos a continuación. Exacto, agregaremos los objetos al cuarto, pero primero necesitamos uno.
Para hacer esto, nos vamos a la carpeta Rooms, ésta se encuentra debajo de la carpeta Objects. Creamos un nuevo cuarto, de la misma manera en la que lo hicimos con los sprites y los objetos. Te debe de aparecer esto:
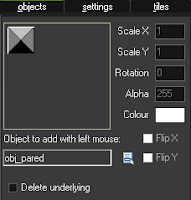 Es muy fácil agregar objetos, primero debemos ir al cuadro donde se muestra la pelota y hacer clic. Seleccionamos el objeto pared y simplemente pintamos los cuadros grises del cuarto, haciendo clic sobre ellos. Debemos cubrir solo los bordes.
Es muy fácil agregar objetos, primero debemos ir al cuadro donde se muestra la pelota y hacer clic. Seleccionamos el objeto pared y simplemente pintamos los cuadros grises del cuarto, haciendo clic sobre ellos. Debemos cubrir solo los bordes.
Ya que hayamos cubierto los bordes, simplemente agregamos las tres pelotas y el resultado final debe quedar de ésta manera:
Bien hecho, ¡has terminado el tutorial!
Como resultado final, puedes presionar F5 para probar tu juego.
Espero haya sido de tu agrado, gracias por tomarte el tiempo de leerlo. Si hay dudas o errores, por favor házmelo saber.
- - Von Buelna














No hay comentarios.:
Publicar un comentario